با استفاده از این نکات و نرم افزار رایگان ویندوز 11/10 را تنظیم کنید
با گذشت زمان، رایانه شخصی ویندوز 11/10 شما تمایل به کندی دارد. و هنگامی که این اتفاق می افتد، می دانید که زمان آن رسیده است که کامپیوتر خود را تنظیم کنید(tune-up your PC) . امروز، در این پست قصد دارم چند نکته اساسی و نرم افزاری را به اشتراک بگذارم که می تواند کمک کند رایانه شما در شرایط خوب کار کند.
تنظیم ویندوز 11/10 کامپیوتر

اگر این نکات اساسی را دنبال کنید، مثلاً به صورت ماهانه، می توانید یک تجربه ویندوز بدون خطا داشته باشید. (Windows)من به پیوندهای مفید مرتبط در داخل پست پیوند داده ام که نکات بیشتری را در مورد این موضوع به شما ارائه می دهد. این پیشنهادات اساسی را دنبال کنید تا یک کامپیوتر تنظیمشده و بهینهسازی شده به سرعت اجرا شود.
- نرم افزارهای ناخواسته و بلااستفاده را حذف نصب کنید
- برنامه های Startup(Startup) را که به آن نیاز ندارید غیرفعال کنید
- (Reduce)برای بهترین عملکرد جلوه های بصری را کاهش دهید
- از یک مجموعه امنیتی خوب استفاده کنید.
- کامپیوتر را به طور منظم ریستارت کنید
- گاهی اوقات SFC ، Defrag و ChkDsk را اجرا کنید(ChkDsk)
- از یک نرمافزار خوب برای تنظیم رایانه شخصی استفاده کنید.
اجازه دهید هر یک از این پیشنهادات را با جزئیات بررسی کنیم که به شما کمک می کند تا سیستم عامل خود را در بهترین حالت خود نگه دارید. ناگفته نماند که سیستمعامل(your OS) ، درایورهای دستگاه(device drivers) ، برنامهها و نرمافزارهای نصب شده(installed apps & software) ، بایوس(BIOS) و سیستمافزار شما نیز باید برای عملکرد بهینه به آخرین نسخههای خود بهروزرسانی شوند.
1] نرم(Uninstall) افزارهای ناخواسته و بلااستفاده را حذف نصب کنید
ویندوز 10 معمولاً دارای تعداد زیادی برنامه از پیش نصب شده است که همیشه در رایانه خود به آنها نیاز ندارید. حتی از بین همه برنامه های نصب شده روی رایانه شما، ممکن است چندین برنامه وجود داشته باشد که به ندرت از آنها استفاده کنید. این برنامهها و نرمافزارهای ناخواسته فضای غیرضروری را اشغال میکنند و باعث کاهش عملکرد رایانه شما میشوند. اگر فکر میکنید ممکن است چنین باشد، برنامههای ناخواسته(remove the unwanted programs) ، برنامههای از پیش نصبشده فروشگاه ویندوز(pre-installed Windows Store apps) و ویژگیهایی را که استفاده نمیکنید حذف کنید .
بخوانید(Read) : چه چیزی را می توانم از پوشه ویندوز حذف کنم؟
2] برنامه های Startup(Disable Startup) را که به آن نیاز ندارید غیرفعال کنید
اگر کامپیوتر شما زمان زیادی برای بوت شدن طول میکشد، ممکن است برنامههای زیادی در هنگام راهاندازی همزمان اجرا شوند و عملکرد را کاهش دهد. در این شرایط، باید برنامه های راه اندازی را که به آن نیاز ندارید غیرفعال کنید . (disable the startup programs)اگر این مشکل را در دستگاه خود پیدا کردید، پیشنهادات زیر را دنبال کنید:
میانبر صفحه کلید Ctrl+Shift+Esc را فشار دهید تا Task Manager باز شود(open the Task Manager) .
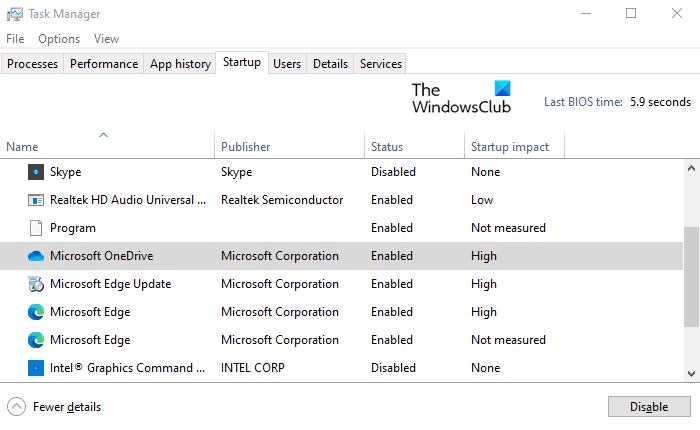
روی دکمه کشویی More details کلیک کنید تا آن را بزرگ کنید.(More details)
حالا به تب Startup رفته و برنامه هایی را که در هنگام راه اندازی به آن نیاز ندارید غیرفعال کنید.
بخوانید(Read) : نکاتی برای نگهداری رایانه شخصی ویندوز 10 در شرایط عملکرد خوب(maintain Windows 10 PC in good running condition) .
3] کاهش(Reduce) جلوه های بصری برای بهترین عملکرد
ویندوز 10 شامل برخی جلوه های ویژه و ویژگی های بصری مانند انیمیشن ها و سایه ها است که قدرت پردازش را اشغال می کنند. اگر رایانه شما کند کار می کند، ممکن است بخواهید برخی از جلوه های بصری را کاهش دهید تا عملکرد رایانه شخصی خود را بهبود بخشد.
بخوانید(Read) : بهینه سازی و بهبود عملکرد رایانه ویندوز 10(Optimize and improve Windows 10 computer performance) .
4] از یک مجموعه امنیتی خوب استفاده کنید
اگر رایانه ویندوز(Windows) 10 شما تمایل به کند شدن دارد، احتمالاً ممکن است دلیل تأثیرات بدافزارهایی باشد که در دستگاه شما شناسایی نمی شوند. نصب یک مجموعه امنیتی خوب می تواند به محافظت از ویندوز(Windows) شما در برابر چنین برنامه های مخرب و سایر حملات تهدید کمک کند. برخی از مجموعههای امنیتی رایگان(free security suites) و نرمافزار آنتی ویروس(antivirus software) در دسترس هستند که میخواهید آنها را امتحان کنید.
بخوانید(Read) : ویندوز 10 را برای بازی بهینه کنید .
5] کامپیوتر را مرتباً راه اندازی مجدد کنید
مهم نیست که چقدر به تمیز و به روز نگه داشتن ویندوز خود اهمیت می دهید، مهم است که مرتباً بوت تازه انجام دهید. با راه اندازی مجدد رایانه(Restarting your computer) ، تمام برنامه هایی که به طور غیر ضروری در حال اجرا هستند خاموش می شوند. علاوه بر این، برنامه هایی را می بندد که ممکن است توسط برنامه های مختلف راه اندازی شده باشند و هرگز متوقف نشده باشند.
بخوانید(Read) : نکات مبتدیان برای بهینه سازی ویندوز 10 برای عملکرد بهتر.(Beginners tips to optimize Windows 10 for better performance.)
6 ] گاهی اوقات (] Occasionally)SFC ، Defrag و ChkDsk را اجرا کنید
اجرای گهگاهی System File Checker ممکن است ایده خوبی باشد تا مطمئن شوید که همه فایل های سیستم عامل شما در بهترین شکل هستند. می توانید از FixWin ما برای اجرای آن با یک کلیک استفاده کنید.
اکنون نیازی به اجرای Disk Defragmenter یا ChkDsk Utility ندارید(ChkDsk Utility) ، مگر اینکه با خطا مواجه شوید. در حالی که ویندوز 10 دیسکها را بهطور خودکار یکپارچهسازی میکند، ممکن است بخواهید گاهی اوقات Defragger داخلی و ابزار ChdDsk را نیز اجرا کنید تا مطمئن شوید که هارد دیسک شما سالم است.
بخوانید(Read) : سرعت ویندوز را افزایش دهید و آن را سریعتر شروع کنید، اجرا کنید، خاموش(Speed up Windows and make it run Start, Run, Shutdown faster) کنید.
7] از(Use) یک نرمافزار تنظیمآپ رایگان کامپیوتر استفاده کنید
برخی از شما ممکن است بخواهید از یک نرم افزار تنظیم و بهینه ساز ویندوز رایگان(free Windows Tune-up and Optimizer software) استفاده کنید . CCleaner محبوب ترین در بین همه آنها است اما برخی دیگر نیز وجود دارد.
استفاده از نرم افزار رایگان قابل حمل Ultimate Windows Tweaker برای تنظیم دقیق سیستم عامل نیز چیزی است که می توانید در نظر بگیرید.
برای تنظیم ویندوز رایانه شخصی خود چه کار دیگری انجام می دهید؟ پیشنهادی دارید؟(What else do you do to tune-up your Windows PC? Any suggestions?)
Related posts
راهنمایی برای حفظ Windows 10 در running condition خوب
Fix PowerShell باعث High CPU usage در Windows 11/10
چگونه به استفاده از Performance Monitor در Windows 10
Optimize و بهبود Windows 10 computer performance
چگونه برای تعمیر 100٪ Disk، High CPU، High Memory usage در Windows 10
چگونه برای باز کردن System Properties در Windows 10 Control Panel
چگونه برای نشان دادن Details pane در File Explorer در Windows 10
چگونه به رفع Disk Signature Collision problem در Windows 10
PPS file چیست؟ چگونه برای تبدیل PPS به PDF در Windows 11/10؟
چگونه به عقب بر گردیم، Move یا Delete PageFile.sys در خاموش شدن در Windows 10
PLS file چیست؟ چگونه برای ایجاد PLS file در Windows 11/10؟
Best رایگان Timetable software برای Windows 11/10
چگونه به استفاده از Charmap and Eudcedit ساخته شده در ابزار از Windows 10
Fix Crypt32.dll یافت نشد و یا گم خطا در Windows 11/10
Microsoft Edge Browser Tips and Tricks برای Windows 10
نحوه تغییر پیش فرض Webcam در کامپیوتر Windows 10
Best رایگان ISO Mounter software برای Windows 10
چگونه برای مدیریت Data Usage Limit در Windows 10
Best Laptop Battery Test software & Diagnostic tools برای Windows 10
چگونه Webcam را در Windows 11/10 آزمایش کنید؟ آیا این کار می کند؟
