7 راه برای رفع یخ زدگی و تاخیر PS4 (پلی استیشن 4).
پلی استیشن 4(PlayStation 4) یا PS4 یک کنسول بازی ویدیویی خانگی نسل هشتمی است که توسط Sony Interactive Entertainment ساخته شده است. اولین نسخه آن در سال 2013 منتشر شد و آخرین نسخه آن، PS4 Pro ، قادر است جدیدترین بازیها را با وضوح 4K با نرخ فریم سریعتر مدیریت کند. امروزه (Nowadays)PS4 در حال ترند است و با Xbox One مایکروسافت رقابت می کند .
اگرچه PS4 یک دستگاه قوی و هوشمند است، اما برخی از مشکلات ممکن است رخ دهد که می تواند آزار دهنده باشد، به خصوص زمانی که در وسط بازی رخ می دهد. از میان بسیاری از مسائل، انجماد و تأخیر موارد رایج هستند. این شامل فریز کردن و خاموش شدن کنسول در حین بازی، فریز کردن کنسول در حین نصب، تاخیر در بازی و غیره است.

دلایل مختلفی می تواند پشت این موضوع باشد که برخی از آنها در زیر آورده شده است.
- هارد دیسک معیوب،
- بدون فضای در هارد دیسک،
- اتصال به اینترنت کند،
- سخت افزار معیوب(Faulty) یا سیستم عامل قدیمی،
- اشکالات و مشکلات سیستم عامل،
- تهویه ضعیف،
- یک حافظه پنهان شلوغ یا مسدود،
- یک پایگاه داده به هم ریخته یا نادرست،
- گرمای بیش از حد، و
- یک نقص نرم افزاری
دلیل(های) یخ زدگی یا عقب ماندن پلی استیشن 4(PlayStation 4) هر چه باشد ، همیشه راهی برای رفع هر مشکلی وجود دارد. اگر به دنبال چنین راه حل هایی هستید، پس به خواندن این مقاله ادامه دهید. در این مقاله چندین روش ارائه شده است که با استفاده از آنها می توانید به راحتی مشکل تاخیر و انجماد PS4 خود را برطرف کنید.
7 راه برای رفع مشکل یخ زدگی و تاخیر PS4(7 Ways to Fix PS4’s freezing and lagging problem)
یخ زدن و عقب افتادن(Lagging) پلی استیشن 4(PlayStation 4) می تواند ناشی از هر مشکل سخت افزاری یا نرم افزاری باشد. قبل از امتحان هر روشی، ابتدا کنسول PS4 خود را مجددا راه اندازی کنید تا آن را به روز کنید. برای راه اندازی مجدد PS4 ، این مراحل را دنبال کنید.
1. روی کنترلر PS4 خود، دکمه (PS4)پاور را(power) فشار داده و نگه دارید . صفحه زیر ظاهر می شود.

2. بر روی Turn Off PS4 کلیک کنید .

3. وقتی چراغ کنسول خاموش شد، کابل برق PS4 را از برق بکشید.(PS4)
4. حدود 10 ثانیه صبر کنید.
5. کابل برق را دوباره به PS4 وصل کنید و روی دکمه PS روی کنترلر خود کلیک کنید تا PS4 روشن شود.
6. حالا سعی کنید بازی کنید. ممکن است بدون هیچ گونه مشکل یخ زدگی و عقب افتادگی به خوبی اجرا شود.
اگر روش بالا کار نمی کند، روش های زیر را برای رفع مشکل خود دنبال کنید.
1. بررسی هارد دیسک(1. Checking the hard drive )
ممکن است به دلیل هارد دیسک معیوب با مشکل انجماد و تاخیر در PS4 خود مواجه شده باشید زیرا یک درایو معیوب می تواند باعث کاهش سرعت سیستم شود. بنابراین، همیشه توصیه می شود هارد دیسک خود را بررسی کنید. در صورت شنیدن صدای غیرعادی یا رفتار غیرعادی در داخل یا اطراف محل قرارگیری هارد دیسک ممکن است با مشکل مواجه شود. همچنین ممکن است هارد دیسک به طور ایمن به PS4 شما متصل نشده باشد. اگر با چنین رفتار غیرعادی روبرو شدید، توصیه می شود هارد دیسک خود را عوض کنید.
برای بررسی اینکه آیا هارد به طور ایمن به PS4 متصل است یا آسیب فیزیکی به آن وارد شده است و برای تعویض هارد، مراحل زیر را دنبال کنید.
1. PS4 را با فشار دادن دکمه پاور و نگه داشتن حداقل 7 ثانیه تا زمانی که دو صدای بیپ بشنوید ، کاملا خاموش کنید. PS4 کاملا خاموش است.
2. کابل برق و تمام کابل های دیگر را، در صورت وجود، متصل به کنسول جدا کنید.
3. هارد دیسک را به سمت چپ سیستم بیرون و دور کنید تا آن را جدا کنید.
4. بررسی کنید که آیا هارد دیسک به درستی بر روی پوشش محفظه خود تنظیم شده و به درستی به برد پیچ شده است.
5. در صورت مشاهده هر گونه آسیب فیزیکی به هارد دیسک و نیاز به تعویض آن، پیچ را از روی برد بردارید و هارد دیسک قدیمی را با یک هارد دیسک جدید جایگزین کنید.
توجه:(Note: ) برداشتن محفظه هارد دیسک یا تعویض هارد دیسک مستلزم جدا کردن دستگاه است. بنابراین، شما باید محتاط باشید. همچنین پس از تعویض هارد دیسک، باید نرم افزار سیستم جدید را روی این هارد دیسک جدید نصب کنید.
پس از انجام مراحل بالا، بررسی کنید که آیا PS4 یخ زده است یا عقب مانده است.
2. برنامه های PS4 و خود PS4 را به روز کنید(2. Update the PS4 applications and the PS4 itself)
ممکن است PS4 به دلیل به روز نشدن به آخرین نسخه، یخ زده و عقب مانده باشد. بنابراین، با به روز رسانی برنامه های PS4 و نصب آخرین نسخه PS4 ، ممکن است مشکل برطرف شود.
برای به روز رسانی برنامه های PS4 ، مراحل زیر را دنبال کنید:
1. در صفحه اصلی PS4 ، برنامه ای را که باید به روز شود برجسته کنید.
2. دکمه Options را روی کنترلر خود فشار دهید.
3. از منوی ظاهر شده بر روی Check for Updates کلیک کنید.(Check for Updates)

4. دستورالعمل های روی صفحه را برای دانلود و نصب به روز رسانی های موجود برای آن برنامه دنبال کنید.
5. پس از نصب تمام به روز رسانی ها، PS4 خود را مجددا راه اندازی کنید .
6. به همین ترتیب، سایر برنامه های PS4 را به روز کنید .
برای به روز رسانی PS4 به آخرین نسخه آن، مراحل زیر را دنبال کنید:(To update the PS4 to its latest version, follow these steps:)
1. یک USB با حداقل 400 مگابایت فضای خالی بردارید و باید درست باشد
2. در داخل USB ، یک پوشه با نام PS4 و سپس یک زیرپوشه با نام UPDATE ایجاد کنید.
3. آخرین آپدیت PS4 را از لینک داده شده دانلود کنید: https://www.playstation.com/en-us/support/system-updates/ps4/
4. هنگامی که به روز رسانی ها دانلود شدند، به روز رسانی دانلود شده را در پوشه UPDATE که در USB ایجاد شده است، کپی کنید.
5. کنسول را خاموش کنید.
6. اکنون، USB را در یکی از درگاه های (USB)USB رو به جلو PS4 قرار دهید .
7. دکمه پاور را فشار داده و حداقل 7 ثانیه نگه دارید تا وارد صندوق امن شوید
8. در حالت امن، صفحه ای با 8 گزینه(8 options) خواهید دید .

9. بر روی Update System Software کلیک کنید.(Update System Software.)

10. مراحل بعدی را با دنبال کردن دستورالعمل های روی صفحه تکمیل کنید. پس از تکمیل فرآیند، PS4 را مجددا راه اندازی کنید .
پس از انجام مراحل بالا، بررسی کنید که آیا PS4 دچار تاخیر و فریز شده است یا خیر.
3. فضای دیسک را آزاد کنید(3. Free up the disk space )
این امکان وجود دارد که PS4 شما با مشکلات انجماد و تاخیر مواجه شود زیرا فضای خالی یا بسیار کمی در هارد دیسک باقی مانده است. فضای کم(Little) یا عدم وجود فضای کمی برای عملکرد صحیح سیستم ایجاد می کند و باعث کند شدن آن می شود. با آزاد کردن مقداری فضای در هارد دیسک، سرعت سیستم بهبود می یابد و بنابراین، PS4 دیگر با مشکل انجماد و تاخیر مواجه نخواهد شد.
برای آزاد کردن فضای خالی در هارد دیسک، مراحل زیر را دنبال کنید:
1. از صفحه اصلی PS4 به تنظیمات بروید .(Settings)

2. در زیر تنظیمات، روی System Storage Management کلیک کنید .

3. صفحه ای با چهار دسته: برنامه(Applications) ها ، گالری ضبط(Capture Gallery) ، داده های ذخیره شده برنامه، (Application Saved Data,) تم ها(Themes) به همراه فضایی که این دسته ها در هارد دیسک شما اشغال کرده اند ظاهر می شود.

4. دسته ای را که می خواهید حذف کنید انتخاب کنید.
5. پس از انتخاب دسته، دکمه Options را در کنترلر خود فشار دهید.
6. از منوی ظاهر شده بر روی گزینه Delete کلیک کنید.(Delete)
توجه:(Note:) توصیه می شود داده های ذخیره شده برنامه(Application Saved Data) را حذف کنید، زیرا ممکن است حاوی برخی از داده های خراب باشد.
پس از انجام مراحل بالا، ممکن است مقداری فضا در سیستم خود داشته باشید و مشکل انجماد و تاخیر PS4 برطرف شود.
همچنین بخوانید: (Also Read:) 7 راه برای رفع خرابی PUBG در رایانه(7 Ways to Fix PUBG Crashes on Computer)
4. پایگاه داده PS4 را بازسازی کنید(4. Rebuild the PS4 database )
پایگاه داده PS4 به مرور زمان مسدود می شود که آن را ناکارآمد و کند می کند. همچنین، با گذشت زمان، زمانی که ذخیره سازی داده ها افزایش می یابد، پایگاه داده خراب می شود. در این صورت، ممکن است نیاز به بازسازی پایگاه داده PS4 داشته باشید زیرا این کار عملکرد کنسول را به میزان قابل توجهی افزایش می دهد و قطعاً مشکل تاخیر و انجماد را کاهش می دهد.
توجه: بازسازی پایگاه داده بسته به نوع (Note:)PS4 و ذخیره سازی داده ها ممکن است زمان زیادی ببرد .
برای بازسازی پایگاه داده PS4 ، مراحل زیر را دنبال کنید:
1. PS4(PS4) را با فشار دادن و نگه داشتن دکمه پاور به مدت حداقل 7 ثانیه تا زمانی که دو صدای بوق بشنوید ، کاملا خاموش کنید .
2. PS4(PS4) را با فشار دادن و نگه داشتن دکمه پاور به مدت 7 ثانیه در حالت ایمن بوت کنید تا صدای بوق دوم را بشنوید.
3. کنترلر DualShock 4(DualShock 4) خود را از طریق کابل USB به PS4 وصل کنید زیرا بلوتوث(Bluetooth) در فضای امن غیرفعال می ماند.
4. دکمه PS روی کنترلر را فشار دهید.
5. اکنون وارد حالت امن می شوید صفحه ای با 8 گزینه ظاهر می شود.

6. بر روی گزینه Rebuild Database کلیک کنید.
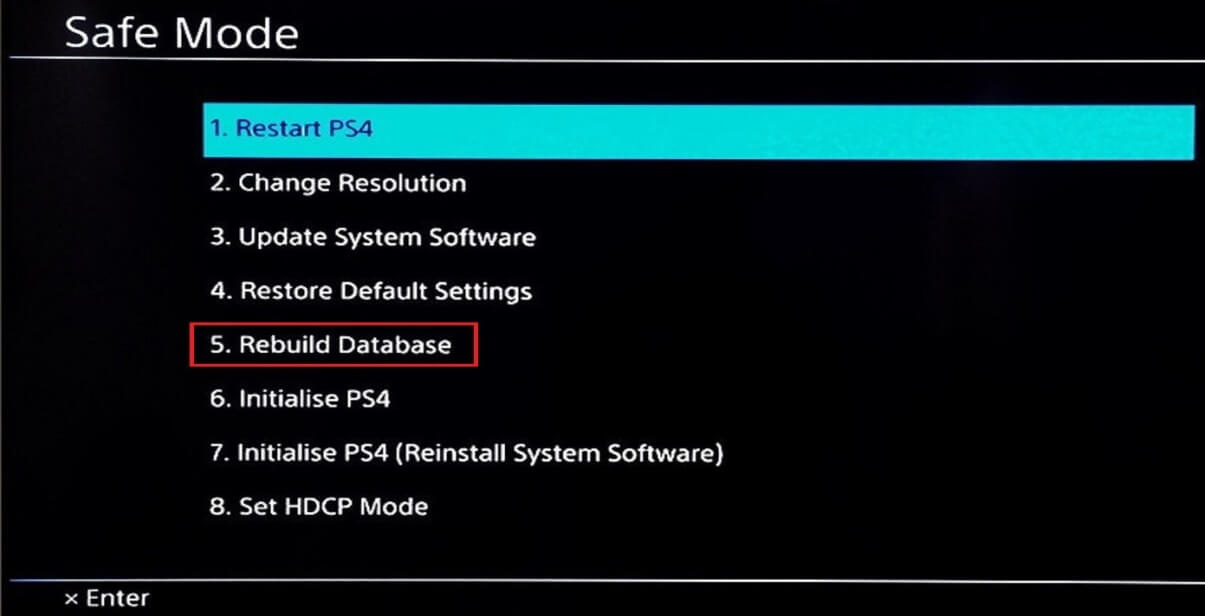
7. یک پایگاه داده بازسازی شده درایو را اسکن می کند و یک پایگاه داده برای تمام محتویات درایو ایجاد می کند.
8. منتظر بمانید تا فرآیند بازسازی کامل شود.
پس از اتمام فرآیند بازسازی، سعی کنید دوباره از PS4 استفاده کنید و بررسی کنید که آیا مشکلات انجماد و تاخیر برطرف شده است یا خیر.
5. اتصال اینترنت را بررسی کنید(5. Check the internet connection)
PS4 یک بازی آنلاین است. بنابراین، اگر اینترنت کندی داشته باشید، مطمئناً مسدود می شود و تاخیر می کند. برای اجرای روان PS4 با بهترین تجربه بازی، باید اتصال اینترنت بسیار خوبی داشته باشید. بنابراین، با بررسی اتصال اینترنت، ممکن است متوجه شوید که آیا اینترنت دلیل یخ زدگی و عقب ماندن PS4 شما است یا خیر .
برای بررسی اتصال به اینترنت، این مراحل را انجام دهید.
1. اگر از وای فای استفاده می کنید، روتر وای فای و مودم خود را مجددا راه اندازی کنید و بررسی کنید که آیا اکنون کار می کند یا خیر.
2. برای افزایش عملکرد Wi-Fi ، یک تقویت کننده سیگنال Wi-Fi خریداری کنید و کنسول (Wi-Fi)PS4 را به سمت روتر حرکت دهید.
3. PS4 خود را به جای وای فای(Wi-Fi) به اترنت وصل کنید تا سرعت شبکه بهتری داشته باشید. برای اتصال PS4 به اترنت مراحل زیر را دنبال کنید:
آ. PS4 خود را به کابل (Connect)LAN وصل کنید.
ب از صفحه اصلی PS4 به تنظیمات بروید .(Settings)

ج در زیر تنظیمات، روی Network کلیک کنید.(Network.)

د در زیر شبکه، روی Set Up Internet Connection کلیک کنید.(Set Up Internet Connection.)

ه. در زیر آن، دو گزینه برای اتصال به اینترنت پیدا خواهید کرد. گزینه Use a LAN Cable را انتخاب کنید.(Use a LAN Cable.)
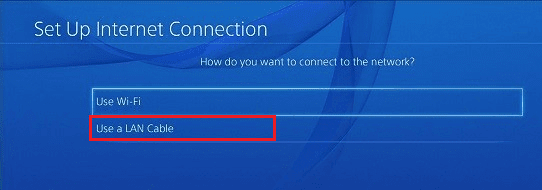
f. پس از آن، صفحه جدیدی ظاهر می شود. Custom را انتخاب کنید و اطلاعات شبکه را از ISP خود وارد کنید .
g بر روی Next کلیک کنید.(Next.)
ساعت در زیر سرور پروکسی، Do Not Use را انتخاب کنید.(Do Not Use.)
من. منتظر بمانید تا تغییرات به روز شوند.
وقتی می بینید که تنظیمات اینترنت روی صفحه شما به روز می شود، دوباره سعی کنید از PS4 استفاده کنید و بررسی کنید که آیا اکنون به خوبی کار می کند یا خیر.
4. پورت فورواردینگ را روی مودم روتر خود تنظیم کنید تا اتصال اینترنت بهتری داشته باشید. با دنبال کردن مراحل زیر می توانید انتقال پورت را تنظیم کنید:
آ. ابتدا آدرس IP، (IP address,) نام کاربری(username) و رمز عبور(password) روتر بی سیم خود را بررسی کنید.
ب هر مرورگری را باز کنید و آدرس IP روتر بی سیم را در آن تایپ کنید و دکمه enter را بزنید.
ج صفحه زیر ظاهر می شود. نام کاربری و رمز عبور را تایپ کرده و روی Login کلیک کنید(Login)
د در قسمت فوروارد پورت به دنبال تنظیمات ارسال پورت بگردید.(Look)
ه. پس از وارد شدن به تنظیمات ارسال پورت، آدرس IP PS4 خود را وارد کنید که با رفتن به مسیر زیر در PS4 خود می توانید آن را دریافت کنید :
Settings -> Network -> View Connection status
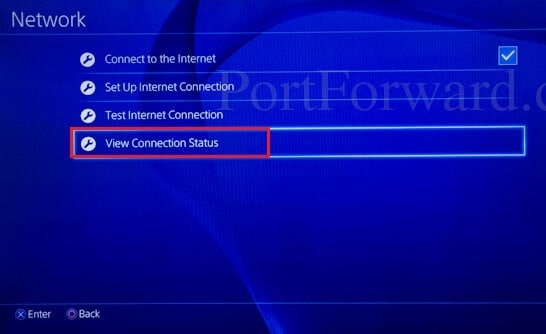
f. پورت های ارسال سفارشی UDP و TCP را برای اعداد زیر اضافه کنید: 80 ،(UDP) 443 ، (TCP)1935، 3478، 3479، 3480(80, 443, 1935, 3478, 3479, 3480) .
g. به جای 1 از NAT نوع 2(NAT Type 2) استفاده کنید .
ساعت تغییرات را اعمال کنید.
حالا سعی کنید از PS4 استفاده کنید و ببینید که آیا عملکرد آن در حال حاضر بهبود یافته است و مشکل انجماد و تاخیر شما برطرف شده است.
6. PS4 را راه اندازی کنید(6. Initialize the PS4 )
برای مقداردهی اولیه PS4 ، این مراحل را دنبال کنید.
1. از صفحه اصلی PS4 به تنظیمات بروید .(Settings)
2. در زیر تنظیمات، روی Initialization کلیک کنید .

3. در زیر مقداردهی اولیه، روی Initialize PS4 کلیک کنید .

4. دو گزینه را مشاهده خواهید کرد: Quick و Full . کامل را انتخاب کنید .(Full.)
5. دستورالعمل های روی صفحه را برای تکمیل فرآیند دنبال کنید.
6. پس از مراحل اولیه، تمام داده های پشتیبان خود را بازیابی کنید و همه بازی ها و برنامه ها را دوباره نصب کنید.
پس از انجام مراحل بالا، دوباره از PS4 استفاده کنید و بررسی کنید که آیا مشکلات انجماد و لگ برطرف شده است یا خیر.
7. با پشتیبانی مشتری PS4 تماس بگیرید(7. Call the customer support of the PS4 )
پس از امتحان تمام روش های بالا، اگر مشکل انجماد و تاخیر در PS4 شما همچنان پابرجا بود، این احتمال وجود دارد که مشکل از سخت افزار باشد و ممکن است نیاز به تغییر یا تعمیر آن داشته باشید. برای انجام این کار، باید با پشتیبانی مشتری PS4 تماس بگیرید . آنها به شما در تعویض یا تعمیر PS4 معیوب کمک می کنند تا مشکل شما برطرف شود.
توجه:(Note: ) در اینجا چند اقدام اضافی وجود دارد که میتوانید برای اطمینان از اینکه PS4 شما یخ نمیزند یا تأخیر ندارد، بررسی کنید.
1. اگر با مشکل یخ زدگی دیسک بازی مواجه هستید، با خرده فروشی که آن را از آن خریده اید تماس بگیرید.
2. تهویه کافی برای سیستم فراهم کنید.
3. فقط راه اندازی مجدد سیستم اغلب کار می کند.
توصیه می شود: (Recommended:) تعمیر کنترلر Xbox One Wireless به یک پین برای ویندوز 10 نیاز دارد(Fix Wireless Xbox One controller requires a PIN for Windows 10)
امیدواریم(Hopefully) با استفاده از هر یک از روش های بالا، مشکلات انجماد و تاخیر در PS4 شما برطرف شود.
Related posts
Fix PS4 (PlayStation 4) خود را خاموش می کند
10 Ways به Fix Google Photos نه Backing تا
8 Ways برای Fix Instagram Video Call کار نمیکند
7 Ways به Fix Email Stuck در Outbox از Gmail
3 Ways به Fix Screen Overlay Detected Error در Android
Fix Discord Go Live ظاهر می شود
چگونه Fix Hulu Error Code RUNUNK13
3 Ways به Password Protect Excel File
چگونه Fix Facebook Messenger Problems
9 Ways به Fix Netflix App در Windows 10 کار نمی کند
3 Ways به اشتراک Wi-Fi را Access بدون آشکار Password
Fix Facebook Messenger Waiting برای Network Error
Fix Spotify Web Player نه Working (Step توسط مرحله Guide)
9 روش برای رفع خطاهای «آپلود مسدود شده» OneDrive در ویندوز
9 Ways به Fix Instagram نه کاری در Wi-Fi
Discord نه Opening؟ 9 Ways برای رفع
6 روش برای رفع کد خطای Netflix M7121-1331-P7
Fix Internet error در برنامه های PUBG mobile
Connect به WhatsApp Web نمی تواند؟ Fix WhatsApp Web کار نمی کند!
8 Ways برای Fix Risk از Rain 2 Multiplayer کار نمیکند
