رفع مشکل دانلود آهسته League of Legends
مشکل دانلود آهسته League of Legends زمانی به وجود می آید که شبکه شما قطع باشد، سرورهای باطن (Legends)LOL از کار بیفتند، یا یک برنامه شخص ثالث روند دانلود را متوقف کند. نیاز به دسترسی اداری، مشکلات برنامه امنیتی، مشکلات سیستم .net 3.5، و پیکربندی نادرست شبکه نیز می تواند باعث کاهش سرعت دانلود شود. از طریق این راهنما، نحوه رفع مشکل دانلود آهسته League of Legends را(fix League of Legends slow download problem) با کمک روش های آزمایش شده و آزمایش شده ما یاد خواهید گرفت.
با این حال، قبل از انجام اصلاحات، مطمئن شوید که مشکل سرعت دانلود پایین منحصر به League of Legends است یا خیر. شما می توانید این موضوع را با بارگیری نوع دیگری از فایل تأیید کنید. اگر سرعت بارگذاری فایل همچنان پایین است، ابتدا باید مشکلات اتصال به اینترنت خود را عیب یابی کنید.

رفع مشکل دانلود آهسته League(Fix League) of Legends(Legends Slow Download Problem)
بیایید ببینیم چگونه مشکل سرعت دانلود آهسته League of Legends را با کمک راهنمای عیب یابی لیست شده در زیر برطرف کنیم:
روش 1: لانچر League(Modify League) of Legends را اصلاح کنید(Legends Launcher)
راهانداز LOL (League Of Legends)(LOL (League Of Legends)) ممکن است برای دسترسی به فایلها و سرویسهای خاصی به امتیازات سرپرست نیاز داشته باشد. بنابراین، هنگامی که با حقوق غیر مدیریتی اجرا می شود، کاربر ممکن است با مشکل دانلود آهسته League of Legends مواجه شود. (Legends)برای جلوگیری از این امر، توصیه می شود که برنامه را با حقوق مدیریت به شرح زیر اجرا کنید:
1. بر روی نوار وظیفه(Task Bar) کلیک راست کرده و Task Manager را انتخاب کنید .

2. روی هر فرآیند LOL ، مانند LeagueClient.exe ، در Task Manager کلیک راست کرده و End task را انتخاب کنید .
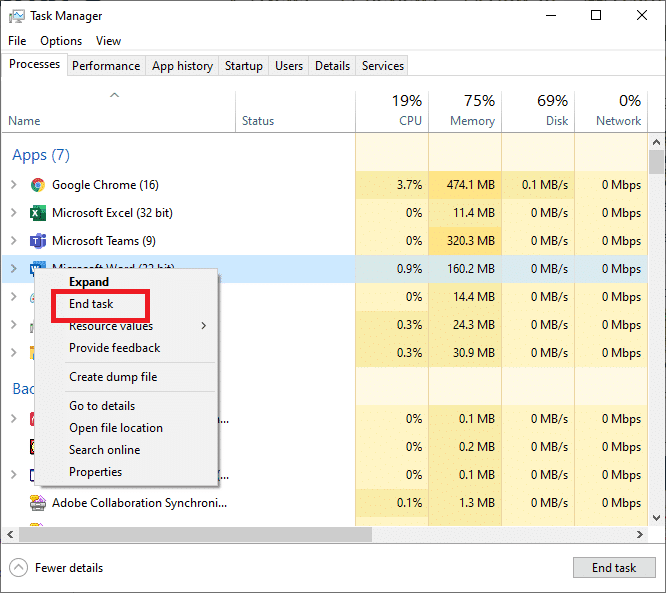
3. روی نماد میانبر (shortcut)League of Legends در رایانه کلیک راست کرده، سپس (League of Legends) Open file location را(Open file location) انتخاب کنید .

4. LeagueClient.exe را در محل فایل League of Legends پیدا کنید. اکنون روی آن کلیک راست کرده و Run as administrator را انتخاب کنید .
بررسی کنید که آیا مشکل کم سرعت دانلود League of Legends حل شده است. (Legends)اگر نه، به روش بعدی بروید.
روش 2: فایروال ویندوز(Windows Firewall) را خاموش کنید
نرم افزار آنتی ویروس(Antivirus) و فایروال نصب شده بر روی رایانه گاهی اوقات می تواند بازی های آنلاین را مختل کند. آنها به منظور محافظت از دستگاه شما در برابر ویروس ها هستند، اما اغلب با مسدود کردن برنامه های قانونی مانند League of Legends ، موارد مثبت کاذب ایجاد می کنند . این بدان معناست که LOL ممکن است نتواند به فایلها و ابزارهای دستگاه خاصی دسترسی پیدا کند و بنابراین سرعت دانلود بازی کاهش مییابد.
اکنون واضح است که غیرفعال کردن نرم افزار آنتی ویروس و خاموش کردن فایروال برای حل مشکل دانلود خیلی کند League of Legends کافی است.(Legends)
پس از غیرفعال کردن آنتی ویروس بازی را اجرا کنید تا ببینید آیا سرعت دانلود تغییر کرده است یا خیر. اگر بازی به خوبی اجرا می شود، فایل بازی را به لیست (list of) استثناها(exceptions) در تنظیمات برنامه آنتی ویروس خود اضافه کنید. اگر فایروال شخص ثالثی روی سیستم خود دارید، آن را خاموش کنید(turn it off) . برای غیرفعال کردن فایروال Windows Defender(Windows Defender Firewall) مراحل زیر را دنبال کنید :
1. برای باز کردن فایروال Windows Defender(Windows Defender Firewall) ، روی دکمه Windows کلیک کنید، windows firewall را در کادر جستجو تایپ کنید و سپس Enter را فشار دهید .

2. روی گزینه Turn Windows Defender Firewall on or off در پنل سمت چپ کلیک کنید.

3. فایروال Windows Defender(Windows Defender Firewall) را برای همه دسته های شبکه مانند دامنه(Domain) ، خصوصی( Private) و عمومی(Public) خاموش کنید . سپس، روی OK کلیک کنید .

اگر پس از غیرفعال کردن آنتی ویروس و فایروال، سرعت دانلود بهبود یافته است، در تنظیمات آنتی ویروس و فایروال خود یک استثنا(game exception) در بازی ایجاد کنید. اما اگر سرعت دانلود زیاد نشد روش بعدی را امتحان کنید.
همچنین بخوانید: (Also Read:) رفع مشکل نمی تواند Windows Defender را روشن کند(Fix Can’t Turn ON Windows Defender)
روش 3: تنظیمات شبکه را بازنشانی کنید
فایل پیکربندی League of Legends برای تنظیمات پیش فرض شبکه TCP/IP کار می کند. فرض کنید تنظیمات سیستم شما با تنظیمات پیش فرض متفاوت است. در نتیجه، پچر نمی تواند به درستی کار کند و ممکن است با مشکل دانلود آهسته League of Legends مواجه شوید. (Legends Slow)در این مشکل از Winsock برای بازگردانی تنظیمات TCP/IP به حالت پیش فرض خود استفاده کرده ایم که باید مشکل را برطرف کند.
1. کلید ویندوز(Windows) را فشار دهید و خط فرمان را(command prompt ) در کادر جستجو تایپ کنید.
2. اکنون Run as administrator را از سمت راست صفحه انتخاب کنید.

3. دستور زیر را در خط فرمان تایپ کنید و Enter را بزنید:
بازنشانی netsh winsock(netsh winsock reset)

4. کامپیوتر خود را مجددا راه اندازی کنید.
بررسی کنید که آیا میتوانید مشکل سرعت دانلود آهسته League of Legends را حل کنید.(Check if you’re able to resolve the League of Legends slow download speed issue.)
روش 4: .NET Framework 3.5 را به صورت دستی نصب کنید(Method 4: Manually Install .NET framework 3.5)
League of Legends به استفاده از پلتفرم نرم افزاری .NET Framework 3.5 نیاز دارد. اگر سیستم(System) دات نت مفقود شده باشد یا خراب باشد، ممکن است مشکلات زیادی ایجاد شود.
اشتباه رایجی که کاربران مرتکب می شوند این است که اگر قبلاً از یک .Net Framework مانند 4.7 استفاده می کنید، به نسخه 3.5 نیازی نخواهید داشت. این نادرست است و همچنان باید آن را نصب کنید.
1. NET Framework 3.5(Install .NET framework 3.5 ) را نصب کنید و کامپیوتر خود را مجددا راه اندازی کنید.

2. حالا League of Legends را باز کنید و اگر سرعت دانلود League of Legend بهتر نشد روش بعدی را در نظر بگیرید.
روش 5: از VPN استفاده کنید
برخی از سرویسها ممکن است توسط ارائهدهنده خدمات اینترنت(Internet Service Provider) شما محدود شده باشند ، که ممکن است منجر به مشکل دانلود کند League of Legends شود. (Legends)در نتیجه، استفاده از VPN که در آن ترافیک شبکه میتواند آزادانه جریان داشته باشد و انسداد سرویس وجود نداشته باشد، باید مشکل سرعت دانلود را حل کند. به این صورت می توانید این کار را انجام دهید:
1. پس از اطمینان از قانونی بودن و سازگاری آن، یک VPN مورد نظر خود را نصب کنید.( VPN)
2. VPN خود را راه اندازی کنید.

3. از لیست مناطق موجود به سرور متصل شوید.
بررسی کنید که آیا سرعت دانلود افزایش یافته است یا خیر.
همچنین بخوانید : (Also Read:) 15 راه برای افزایش سرعت کند کامپیوتر ویندوز 10(15 Ways to Speed Up a Slow Windows 10 PC)
روش 6: فایل های بازی را تعمیر کنید
LOL همچنین می تواند توسط فایل های خراب بازی کند شود. با این حال، دارای یک ویژگی بازیابی داخلی است که می تواند تمام فایل های بازی را تعمیر کند و به طور بالقوه مشکل سرعت دانلود پایین League of Legends را برطرف کند. (Legends)بنابراین، اجازه دهید در مورد اینکه چگونه این کار می کند صحبت کنیم.
1. League of Legends را راه اندازی کنید و سپس با حساب کاربری خود (Launch)وارد(log in) شوید.
2. برای دسترسی به تنظیمات بازی(Game Settings) ، روی نماد چرخ دنده(gear) کلیک کنید .
3. روی Settings کلیک کرده و Initiate Full Repair را انتخاب کنید. (Initiate Full Repair. )اکنون برای ادامه گزینه Yes را انتخاب کنید.( Yes )
(Wait)تا زمانی که تعمیر ادامه دارد صبورانه صبر کنید . این اصلاح ممکن است بین 30 تا 60 دقیقه طول بکشد. پس از اتمام مراحل تعمیر، میتوانید بازی را بدون وقفه اجرا و اجرا کنید.
روش 7: فایل های Config را روی Default قرار دهید
اگر سرعت دانلود حتی پس از امتحان راه حل های بالا پایین است، یک راه حل مطمئن این است که تنظیمات League of Legends خود را به طور کامل بازنشانی کنید.(Legends)
توجه:(Note:) این بازنشانی تمام تنظیمات کلاینت و درون بازی را که ممکن است ایجاد کرده باشید پاک می کند و همه چیز به حالت پیش فرض باز می گردد.
1. League of Legends را راه اندازی کنید و (Launch)وارد(log in) حساب کاربری خود شوید.
2. لانچر را فعال نگه دارید و کلاینت بازی را به حداقل برسانید. ( client.)به فهرست نصب( installation directory) League of Legends بروید .
3. پوشه Config(Config directory) را پیدا کرده و حذف کنید .
4. به مشتری(client. ) League of Legends برگردید. یک بازی سفارشی را(custom game) برای ایجاد یک پوشه پیکربندی جدید شروع کنید.
روش 8: بازی را دوباره نصب کنید
اگر هیچ چیز دیگری تا کنون جواب نداده است، آخرین راه حل این است که League of Legends را دوباره نصب کنید.
مرحله 1: حذف نصب League of Legends(Step 1: Uninstalling League of Legends )
1. کلید Windows را فشار دهید (Key)و(Windows) Control Panel(Control Panel) را در کادر جستجو تایپ کنید. سپس از لیست ظاهر شده Control Panel را انتخاب کنید.(Control Panel)

2. Uninstall a program را(a program) در تب Programs انتخاب کنید.

3. روی League of Legends(League of Legends) کلیک راست کرده و Uninstall را انتخاب کنید .
4. حالا به دایرکتوری(directory) که LOL در آن نصب شده است بروید و فایل های باقی مانده را حذف کنید.
5. فایل های راه اندازی قدیمی را(old setup files) که برای نصب بازی استفاده می شد حذف کنید و کامپیوتر را مجددا راه اندازی کنید.
مرحله 2: نصب مجدد League of Legends(Step 2: Reinstalling League of Legends)
1. آخرین نسخه League of Legends را دانلود کنید.
2. LeagueofLegends.exe را در فایل های دانلود شده پیدا کنید. روی آن کلیک راست کرده و Run as administrator را انتخاب کنید .
3. فرآیند نصب به طور خودکار پس از بارگیری فایل های پیکربندی شروع می شود.
4. پس از اتمام مراحل نصب، لانچر بازی باز می شود.
سوالات متداول (سؤالات متداول)(Frequently Asked Questions (FAQs))
Q1. حجم دانلود League of Legends چقدر است؟(Q1. What is the download size of League of Legends?)
League of Legends هنگام دانلود فقط حدود 9 گیگابایت حجم دارد، اما در صورت باز کردن بسته بندی، حدود 22 گیگابایت است. اگر به فکر دانلود بازی هستید، مطمئن شوید که حداقل 25 گیگابایت فضای خالی دارید. برای دانلود بازی به وبسایت رسمی League of Legends(official League of Legends website) بروید .
Q2. دانلود بازی League of Legends چقدر طول می کشد؟(Q2. How long does League of Legends take to download?)
با اتصال 100 مگابیت بر ثانیه، دانلود لانچر باید حدود 5 دقیقه طول بکشد. LOL پس از پایان دانلود وصله می شود. بسته به اتصال، این می تواند از 30 دقیقه تا یک ساعت طول بکشد.
توصیه شده:(Recommended:)
- نحوه رفع مشکلات باز نشدن کلاینت League Of Legends(How To Fix League Of Legends Client Not Opening Issues)
- خطای کامپیوتر شما به اینترنت متصل نیست [حل شد](Your PC Isn’t Connected to the Internet Error [SOLVED])
- نحوه رفع خطای عدم بارگیری فروشگاه Steam(How to Fix Steam Store Not Loading Error)
- نحوه رفع مشکل پخش نشدن وب اسپاتیفای(How To Fix Spotify Web Player Won’t Play)
امیدواریم این راهنما مفید بوده باشد و توانسته باشید مشکل دانلود آهسته League of Legends را برطرف کنید(fix League of Legends slow download issue) . به ما اطلاع دهید که کدام روش برای شما بهتر کار می کند. اگر در مورد این مقاله سوالی یا نظری دارید، در قسمت نظرات مطرح کنید.
Related posts
Fix League از Legends Black Screen در Windows 10
Fix League از Legends Frame Drops
رفع مشکلات صوتی League of Legends
رفع خطای Directx League of Legends در ویندوز 10
Fix Avast Blocking League از Legends (LOL)
Fix Desktop Refers به مکانی که در دسترس نیست
Fix Error 0X80010108 در ویندوز 10
Fix Windows قادر به تکمیل فرمت
Fix Network Adapter Error Code 31 در Device Manager
رفع مشکل امنیتی INET E در مایکروسافت اج
Fix Chrome Blocking Download Issue
Fix Computer آیفون را به رسمیت نمی شناسد
Fix Service Host: محلی System (Svchost.exe) High CPU and Disk Usage
رفع مشکل نمی تواند از فروشگاه مایکروسافت دانلود شود
Fix ویندوز 10 Taskbar را پنهان نمی
Fix Computer Wo به Sleep Mode در Windows 10 بروید
Fix Black Desktop Background در Windows 10
Fix Unable به Download Apps در Your Android Phone
رفع مشکل Apex Legends برای اتصال به سرورهای EA
Fix Windows Update Error Code 0x80072efe
