نصب در مرحله SAFE_OS در طول عملیات BOOT انجام نشد
اگر سعی کردید ویندوز 10 خود را به نسخه بعدی ارتقا دهید و پیامی مشاهده کردید – خطای 0xC1900101 – 0x20017، نصب در مرحله SAFE_OS با خطا در حین عملیات BOOT انجام نشد(Error 0xC1900101 – 0x20017, The installation failed in SAFE_OS phase with an error during BOOT operation) ، این پست می تواند به شما کمک کند.
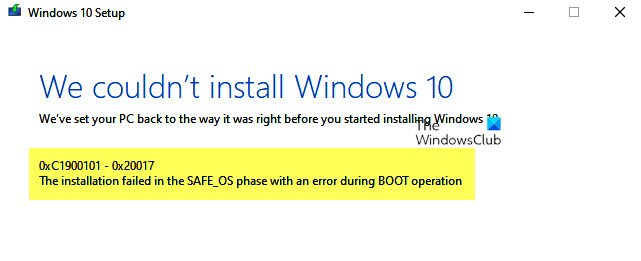
0xC1900101 یک کد اغلب مشاهده شده است که در هر مرحله از فرآیند ارتقا رخ می دهد. همچنین به عنوان کد بازگشت عمومی نامیده می شود که به وجود یک درایور ناسازگار اشاره می کند. همراه با به روز رسانی درایورها، پیشنهاد می شود قبل از شروع فرآیند ارتقا، راه اندازی ویندوز را با استفاده از حداقل مجموعه ای از درایورها و برنامه های راه اندازی با انجام یک بوت تمیز اجرا کنید.(Windows Setup)
نصب در مرحله SAFE_OS با خطا در حین عملیات BOOT انجام نشد(BOOT)
این خرابی در طول به روز رسانی رخ می دهد که در آن سیستم عامل قادر به انتقال درایور نیست زیرا باعث عملکرد غیرقانونی می شود. منجر به بازگشت سیستم عامل می شود. این یک خرابی بوت SafeOS است که معمولاً توسط درایورها یا نرم افزارهای رمزگذاری دیسک غیر مایکروسافت ایجاد می شود. در طول مرحله SAFEOS ، سیستم بررسی می کند که همه چیز، از جمله رانندگان، همانطور که انتظار می رود رفتار می کنند. هر عملیاتی که ایمن نباشد یا امضای آن وجود نداشته باشد، در مورد ثبات سیستم مشکل ایجاد می کند. من متوجه شده ام که بسیاری از مواقع وقتی سیستم ناسازگاری را به اجبار ارتقا می دهید، منجر به BSOD می شود.
بسیار مهم است که راننده را پیدا کنید که مشکل را ایجاد کرده است، و این بسیار آسان است.
ویندوز 10
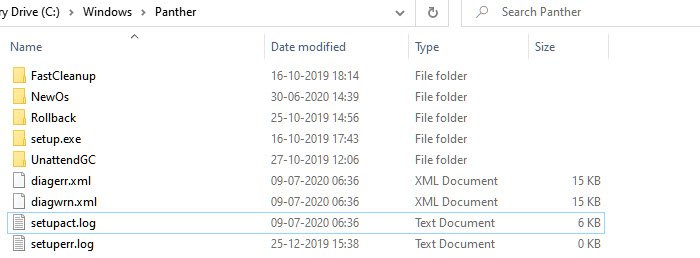
به دایرکتوری %windir%\PantherSetuperr.log و Setupact.log را پیدا کرده و آنها را باز کنید. در بین این دو فایل، Setupact.log به طور خاص زمانی ایجاد می شود که یک ارتقا با شکست مواجه شود. شما باید به دنبال یک مرجع برای خرابی در فایل لاگ بگردید و راننده مسئول را پیدا کنید.
ویندوز 8/8.1/7
مایکروسافت(Microsoft) پیشنهاد میکند فهرستی را در اینجا(here) مشاهده کنید ، جایی که تمام فایلهای گزارش ایجاد شده در مرحله بازگشت را فهرست میکند. هنگامی که نصب ارتقاء ویندوز(Windows) با شکست مواجه شد، و شما با موفقیت نصب را به دسکتاپ سیستم عامل قبلی برگردانید، این فایل ها برای کمک به شما در عیب یابی اینجا هستند.
رفع خطای (Fix)راه اندازی(Setup) ویندوز 10 0xC1900101 – 0x20017
تنها دو راه برای رفع آن وجود دارد، یا درایور را به یک نسخه سازگار بهروزرسانی کنید یا درایور مشکلساز را برگردانید. ممکن است این اتفاق بیفتد که اخیراً بهروزرسانی را برای درایو ایجاد کردهاید و سپس سعی کردهاید آن را ارتقا دهید. اگر اینطور است، پس برگشتن به شما در ارتقاء کمک خواهد کرد. اگر ارتقاء با درایور موجود مشکل دارد و شما مجبور به به روز رسانی هستید، باید بررسی کنید که آیا درایور نسخه سازگاری دارد یا خیر.
- اطمینان حاصل کنید که تمام درایورها به روز هستند
- درایورهای مشکل دار را حذف کنید
- ارتقا در حالت بوت تمیز.
برای انجام هر یک از این عملیات به مجوز مدیر نیاز دارید.
1] اطمینان حاصل کنید که تمام درایورها به روز هستند
اولین کاری که باید انجام دهید این است که درایورها را با نسخه ای که با نسخه ای که می خواهید ارتقا دهید سازگار است به روز کنید. اکثر درایورها سازگاری با عقب را ارائه می دهند، بنابراین باید مشکل ساز شود، مگر اینکه غیر از آن ذکر شود. در صورت به روز رسانی، مطمئن شوید که درایور را به نسخه قبلی برگردانید.(roll back the driver to the previous version.)
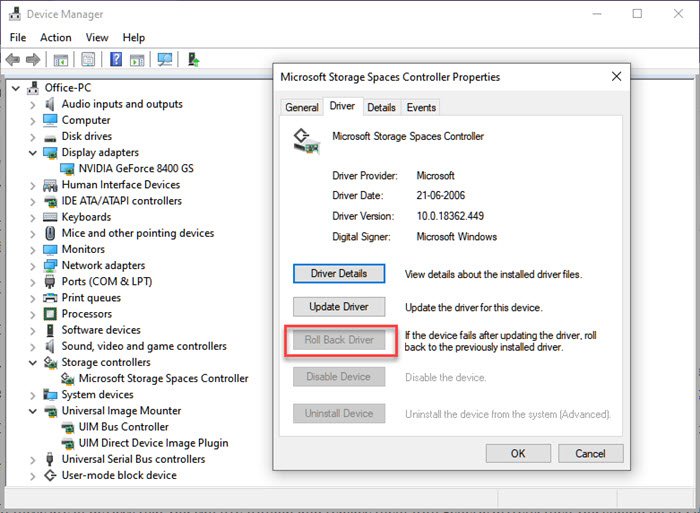
اگر نمی توانید آخرین نسخه درایور را پیدا کنید،( find the latest version of the driver,) پیشنهاد می کنیم از ابزارهایی مانند Double Driver ، Driver Doctor و غیره استفاده کنید.
2] درایورهای مشکل ساز را حذف کنید
اگر اینها از دستگاه هایی هستند که می توانید بدون آنها زندگی کنید و آنها را با درایورهای عمومی جایگزین کنید، باید این کار را انجام دهید. من این را پیشنهاد می کنم، در نظر داشته باشید که ارتقا برای شما ضروری است. میتوانید سختافزار را حذف کرده و دوباره نصب کنید، و این بار به جای درایوی که دانلود کردهاید، از یک درایو جایگزین استفاده کنید.
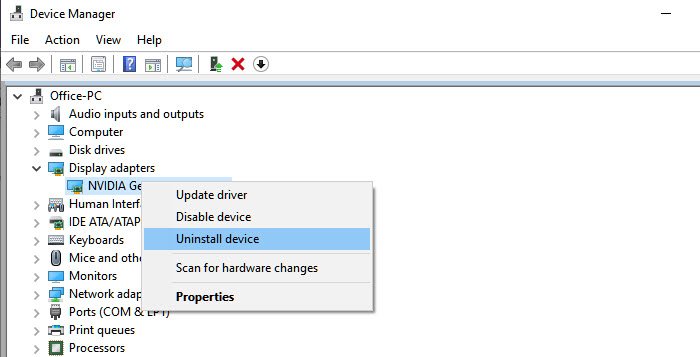
- Device Manager را با استفاده از Win + X و سپس M باز کنید
- سخت افزاری که باعث مشکل شده است را پیدا کنید.
- کلیک راست کرده و Uninstall دستگاه را انتخاب کنید
- پس از حذف، روی Action > Scan for hardware changes کلیک کنید
- دستگاه شناسایی می شود و ویندوز(Windows) درایور را نصب می کند.
اگر ویندوز(Windows) همان درایور را نصب می کند، با دنبال کردن این راهنما، یک درایور عمومی را نصب کنید. ( install a generic driver by following this guide. )
3] در حالت بوت تمیز ارتقا دهید

هنگامی که کامپیوتر را با بوت تمیز راه اندازی(start the computer in clean boot) می کنید، کامپیوتر با استفاده از حداقل مجموعه از پیش انتخاب شده از درایورها و برنامه های راه اندازی شروع به کار می کند. از آنجایی که درایورها بارگیری نمی شوند، می توانید ارتقا دهید، اما مطمئن شوید که درایور را ارتقا دهید یا پس از اتمام همه چیز به عقب برگردانید.
اگر هیچ یک از اینها کار نمی کند، بهتر است منتظر راه حل رسمی مایکروسافت(Microsoft) باشید . بسیاری از اوقات، مشکل راه حلی ندارد زیرا سازگار نیست. به یاد دارم که یک ارتقاء اجباری انجام دادم و تنها چیزی که به دست آوردم یک صفحه سبز مرگ بود .
مرتبط میخواند:(Related reads:)
- خطای 0xC1900101-0x20017 ویندوز 10 را نتوانستیم نصب کنیم.
- نصب در فاز SAFE_OS با خطا در حین عملیات Replicate_OC ، 0xC1900101 – 0x20006 ناموفق بود.
Related posts
چگونه به رفع Start PXE بیش از IPv4 در Windows 11/10
Fix Motherboard error code 99 در رایانه های ویندوز
Fix PXE-E61، Media test شکست، check cable boot error در ویندوز 10
این برنامه قادر به مقداردهی اولیه به درستی (0xc0000135)
Fix Error 1962، سیستم عامل بر روی کامپیوتر Windows 10
نرم افزار می توانید پیدا کنید Scanner - WIA_ERROR_OFFLINE، 0x80210005
Fix Application Error 0xc0150004 در ویندوز 11/10
Fix ویندوز 10 Upgrade Install error 0x8007042B - 0x2000D
اوه! ما نمی توانیم صرفه جویی که یکی - ویندوز Photos App
چگونه به رفع Disk Signature Collision problem در Windows 10
Install Realtek HD Audio Driver Failure، Error OxC0000374 در Windows 10
Fix بارگذاری خطا Steamui.dll در ویندوز 10
Fix Smart Check PASSED، Short DST خطای شکست خورده در HP computer
MBR2GPT موفق به فعال کردن پشتیبان / بازگرداندن امتیازات در ویندوز 10 نشد
Error 1327 Invalid Drive هنگام نصب یا حذف برنامه ها
رفع آرشیو یا در فرمت ناشناخته یا خطای آسیب دیده است
خطای Fix Event ID 7031 یا 7034 هنگامی که کاربر از کامپیوتر Windows 10 خارج می شود
Fix Bdeunlock.exe Bad image، System Error یا نه خطا پاسخ
Program نمی تواند شروع به دلیل AppVIsvSubsystems32.dll از دست رفته است
Fix Microsoft Store ورود به سیستم error 0x801901f4 در ویندوز 11/10
