نحوه انتقال Microsoft Authenticator به گوشی جدید
اگر می خواهید Microsoft Authenticator را به گوشی جدیدی منتقل کنید، این راهنمای گام به گام را دنبال کنید. پس از انتقال همه اطلاعات کاربری ذخیره شده به یک تلفن جدید، برخی از وب سایت ها ممکن است از شما بخواهند که تلفن جدید را با کدهای جدید تأیید کنید. می توانید از این دستورالعمل ها برای انتقال از اندروید(Android) به iOS یا برعکس استفاده کنید.
Microsoft Authenticator یک برنامه تولید کننده کد است که برای اندروید(Android) و iOS در دسترس است. اگر احراز هویت دو مرحلهای را در سایتهای مختلف فعال کرده و از(enable and use two-factor authentication on various sites) آن استفاده میکنید، میتوانید از Microsoft Authenticator برای تولید کدها استفاده کنید. با این حال، فرض کنید گوشی خود را که دارای Microsoft Authenticator بود گم کرده اید و اکنون می خواهید تمام داده های آن تلفن گم شده یا دزدیده شده را به گوشی جدید منتقل کنید. در این صورت می توانید از این آموزش کمک بگیرید.
قبل از شروع، باید بدانید که باید پشتیبان گیری ابری(Cloud) را زودتر فعال کرده باشید تا از یک تلفن دزدیده شده یا گم شده به تلفن جدید منتقل شوید. در غیر این صورت، این مراحل کمکی نخواهد کرد. اگر هر دو موبایل در مقابل خود دارید، می توانید این راهنما را دنبال کنید.
در این مقاله اسکرین شات هایی قرار داده ایم که نشان می دهد در حال حرکت از موبایل اندرویدی(Android) به iOS هستیم. با این حال، برای انتقال از iOS به اندروید(Android) نیز می توانید همین مراحل را دنبال کنید .
نحوه انتقال Microsoft Authenticator به گوشی جدید
برای راه اندازی Microsoft Authenticator در تلفن جدید، این مراحل را دنبال کنید-
- برنامه Microsoft Authenticator را در موبایل قدیمی باز کنید.
- روی نماد سه نقطه ضربه بزنید و به تنظیمات بروید(Settings) .
- گزینه Cloud backup(Cloud backup) یا iCloud backup را تغییر دهید.
- یک حساب بازیابی اضافه کنید.
- برنامه Microsoft Authenticator را در موبایل جدید باز کنید.
- روی دکمه BEGIN RECOVERY ضربه بزنید .
- (Enter)اعتبار حساب بازیابی را وارد کنید.
- (Reverify)برای شروع استفاده از حسابها، دوباره تأیید کنید .
برای شروع، باید پشتیبانگیری ابری را در برنامه Microsoft Authenticator روشن(turn on Cloud backup in the Microsoft Authenticator) کنید. برای این کار باید اپلیکیشن Microsoft Authenticator را روی موبایل خود باز کنید، روی نماد سه نقطه ضربه بزنید و گزینه Settings را انتخاب کنید. اکنون، باید گزینه Cloud backup را تغییر دهید .
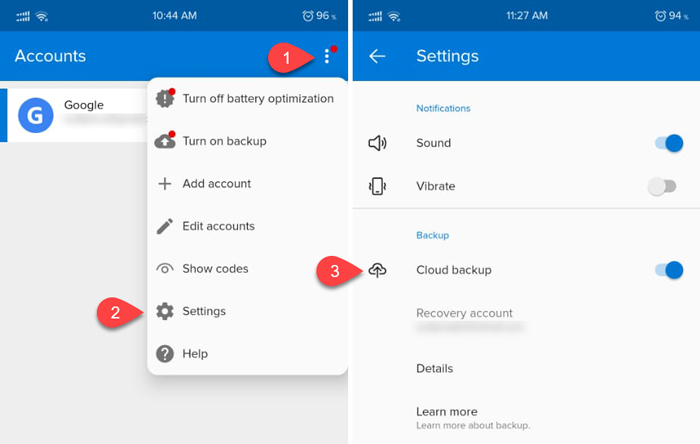
توجه: اگر از موبایل iOS استفاده میکنید، میتوانید پشتیبانگیری iCloud(iCloud backup) را به جای پشتیبانگیری ابری(Cloud backup) ببینید.
اکنون باید یک حساب بازیابی اضافه کنید. می توانید از آدرس ایمیل شخصی خود به عنوان حساب بازیابی استفاده کنید.
پس از اتمام کار، باید برنامه Microsoft Authenticator را در موبایل جدید باز کنید. پس از باز کردن، گزینه ای به نام BEGIN RECOVERY را خواهید دید .

روی آن ضربه بزنید و همان آدرس ایمیلی را که در تلفن قدیمی استفاده می کردید اضافه کنید. اگر آن را با موفقیت اضافه کنید، می توانید تمام حساب های ذخیره شده را در تلفن جدید خود پیدا کنید.
یادداشت های مهم
- Microsoft Authenticator ممکن است از شما بخواهد پس از انتقال به یک تلفن همراه جدید، برخی از حسابها را دوباره تأیید کنید. این به دلایل امنیتی رخ می دهد.
- در حین تأیید حساب ها، می توانید کدهای مختلفی را در موبایل های جدید و قدیمی مشاهده کنید. استفاده از کدهای موبایل جدید الزامی است.
- فراموش نکنید که پس از انتقال به تلفن جدید، همه حساب ها را از برنامه Microsoft Authenticator حذف کنید.(Microsoft Authenticator)
Related posts
چگونه به استفاده از و اضافه کردن Work/School حساب به Microsoft Authenticator app
Cloud Backup را برای Microsoft Authenticator app در Android & iPhone روشن کنید
Microsoft Authenticator در Android: Sign به MS account
تنظیم یک Password Expiration Date برای Microsoft Account and Local Account
نحوه فعال یا غیر فعال کردن Reveal Password button در Microsoft Edge
RandPass Lite bulk random password generator رایگان برای Windows 10 است
KeeWeb منبع باز Cross-Platform Password Manager software است
Reset Local Account password در Windows 10 با استفاده از Installation Media
تأیید دو مرحلهای را برای حساب مایکروسافت خود با Google Authenticator تنظیم کنید
F-Secure KEY: Password Manager freeware برای Windows 10
نمی تواند به Windows 10 | Windows login and password problems وارد شود
حذف تمام Saved Passwords در یک بار در Chrome، Firefox، Edge
WinAuth Microsoft or Google Authenticator alternative برای Windows است
Firefox Lockbox به شما اجازه می دهد تا رمزهای عبور خود را بر روی گوشی خود حمل کنید
Brute Force Attacks - Definition and Prevention
NordPass Password Manger امن اطلاعات خصوصی خود را نگه می دارد
چگونه ساخته شده است در غیر فعال کردن Password Manager در Chrome، Edge، Firefox
Forgot Windows Administrator Password Offline NT Password
چگونه WiFi password را در Windows 10 پیدا کنید
Dashlane Free: به طور خودکار ورود خود را و انجام معاملات آنلاین
